| 일 | 월 | 화 | 수 | 목 | 금 | 토 |
|---|---|---|---|---|---|---|
| 1 | 2 | 3 | 4 | |||
| 5 | 6 | 7 | 8 | 9 | 10 | 11 |
| 12 | 13 | 14 | 15 | 16 | 17 | 18 |
| 19 | 20 | 21 | 22 | 23 | 24 | 25 |
| 26 | 27 | 28 | 29 | 30 | 31 |
- Maui
- 바인딩
- Animation
- AnimationController
- 파이어베이스
- Flutter
- .NET
- MVVM
- listview
- GitHub
- React JS
- 함수
- 리엑트
- Firebase
- 오류
- db
- HTML
- 닷넷
- 깃허브
- 마우이
- typescript
- 플러터
- 애니메이션
- spring boot
- MS-SQL
- MSSQL
- page
- 자바스크립트
- JavaScript
- Binding
- Today
- Total
개발노트
45. [Flutter] 앱 전체에 데이터 공유 및 수정하기, 상태 관리(with ChangeNotifier, ValueNotifier) 본문
45. [Flutter] 앱 전체에 데이터 공유 및 수정하기, 상태 관리(with ChangeNotifier, ValueNotifier)
mroh1226 2023. 11. 9. 15:51ChangeNotifier, ValueNotifier
상태관리를 해주는 Class가 있다면 다른 화면에서도 서로 값을 공유할 수 있습니다.
이를 구현하기 위해 2가지 Notifier를 소개하겠습니다.
들어가기 전 회고.
.NET MAUI의 MVVM패턴 개발에 사용되었던 Notify.cs 의 Notification 과 유사한 점이 많아 이해하기 수월했습니다.
MAUI에서 처럼 매개변수로 받은 인자 값를 Get, Set 하며 값의 변경이 있었을 때, INotifyPropertyChanged에 알려주고 Property의 값을 변경하는 방식이 떠올랐습니다.
- MAUI의 INotifyPropertyChanged 포스팅: https://mroh1226.tistory.com/6
4. [.NET MAUI] INotifyPropertyChanged 인터페이스 상속하기(MVVM 패턴)
MAUI는 MVU 모델을 지원한다고한다. 아직은 학습자료가 부족하기 때문에 자마린으로 경험해본 MVVM 패턴으로 개발하려고한다. 솔루션에 분류를 위해 디렉토리를 생성해준다. INotifyPropertyChanged 인터
mroh1226.tistory.com
아마 Flutter 앱 MVVM 패턴으로 가기위한 개념 설명이지 않을까 생각이 들었으며, MAUI 방식보다 훨씬 간편하고 직관적이였습니다.
ChangeNotifier
앞서 포스팅했던 InheritedWidget을 사용하는 방식과 ChangeNotifier를 비교했을 때 크게 유사한점과 다른점은 다음과 같았습니다.
- 유사점: class 내에 작성된 변수를 앱 내 전체에서 다룰 수 있는 점(main.dart에 최상위로 줬을 때)
- 다른점: 변수값을 수정하기 위해 StatefulWidget의 child로 들어가 Function() 을 상속받을 필요 없이 class 내에 바로 작성해서 사용하는 점
ChangeNotifier 사용 예시.
1. ChangeNotifier를 상속 받는 class를 만들어줍니다. 👉🏻 VideoConfig
2. 관리할 변수들과 메소드를 작성해줍니다. 👉🏻 autoMute, toggleAutoMute()
3. 완성된 class를 사용하기 위해 하나 생성해줍니다. 👉🏻 final videoConfig = VideoConfig();
import 'package:flutter/foundation.dart';
class VideoConfig extends ChangeNotifier {
bool autoMute = true;
void toggleAutoMute() {
autoMute = !autoMute;
notifyListeners();
//바뀌었다고 알려주기
}
}
final videoConfig = VideoConfig();4. 위에서 생성한 videoConfig 를 다른 화면, 위젯에서 사용하는 2가지 방법이 있습니다.
4-1) AnimatedBuilder 를 사용하는 방법
AnimatedBuilder(
title: const Text('Auto Mute'),
animation: videoConfig,
builder: (context, child) => SwitchListTile.adaptive(
value: videoConfig.autoMute,
onChanged: (value) {
videoConfig.toggleAutoMute();
},
),
),- AnimatedBuilder로 videoConfig 데이터가 필요한 위젯을 감싸줍니다.
- AnimatedBuilder의 animation: 속성에 videoConfig 를 넣어줍니다.
- videoConfig.autoMute, videoConfig.toggleAutoMute() 를 원하는 곳에 사용합니다.
4-2) addLisener 를 사용하는 방법
bool _autoMute = videoConfig.autoMute;
@override
void initState() {
super.initState();
videoConfig.addListener(() {
setState(() {
_autoMute = videoConfig.autoMute;
});
});
}
...
...
//위젯 파트
IconButton(
onPressed: videoConfig.toggleAutoMute,
icon: Icon(
size: 32,
_autoMute ? Icons.volume_off : Icons.volume_up,
)
)- videoConfig.autoMute 값을 받을 bool형 변수 _autoMute 를 생성해줍니다.
- void initStae(){} 에 videoConfig.addListener((){}) 를 넣어 이벤트 리스너를 생성하여 리스너가 상태관리를 하도록 만들어 줍니다.
- setStae((){}) 에 _autoMute = videoConfig.autoMute; 를 넣어 변수 상태가 업데이트 되도록 만들어줍니다.
- videoConfig.toggleAutoMute, _autoMute를 위젯파트에서 목적에 따라 사용합니다.
ValueNotifier
ValueNotifier는 하나의 변수만이 필요할때 간단하게 생성하여 사용할 수 있습니다.
(여러변수나, 메소드 등이 필요하다면 Class 형태인 ChangeNotifier를 상속받아 사용해야합니다.)
1. 아래와 같이 값이 들어갈 변수에 ValueNotifier(변수값) 형태로 생성하면 끝입니다.
(true,false 를 넣으면 bool형 / 1,2,3,4... 를 넣으면 int형 등.. 이 됩니다.)
import 'package:flutter/foundation.dart';
final videoConfig = ValueNotifier(false);
//하나의 변수만 지원함- ValueNotifier를 통해 초기 false 값을 갖는 bool 형 videoConfig를 생성합니다.
2. 포함한 값이 하나기 때문에 뒤에 value 만 붙여주면됩니다.
AnimatedBuilder(
title: const Text('Auto Mute'),
animation: videoConfig,
builder: (context, child) => SwitchListTile.adaptive(
value: videoConfig.value,
onChanged: (value) {
videoConfig.value = !videoConfig.value;
},
),
),- 사용하는 2가지 방식은 ChangeNotifier 과 동일하며,
- videoConfig.value 로 값을 사용하면 됩니다.
ChangeNotifier, ValueNotifier를 이용하여 서로 다른 화면에서 같은 값을 사용하는 모습.
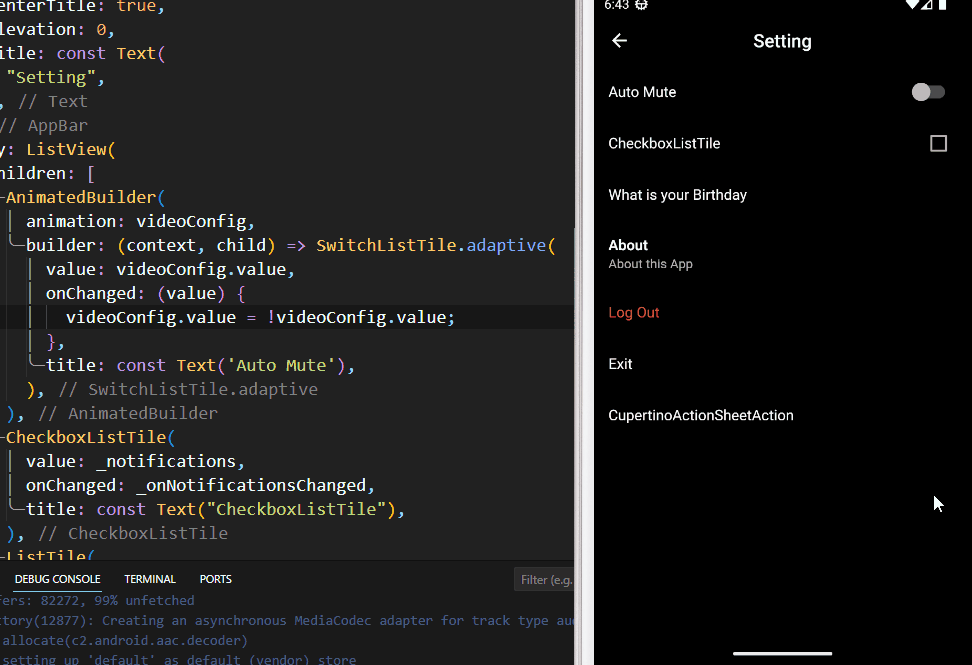
'앱 개발 > Flutter' 카테고리의 다른 글
| 47. [Flutter] MVVM + Repository 적용, 상태관리(with Riverpod, SharedPreferences 패키지) (0) | 2023.11.17 |
|---|---|
| 46. [Flutter] Provider 상태관리 (0) | 2023.11.15 |
| 44. [Flutter] InheritedWidget 로 위젯 트리에 데이터 공유하기 (0) | 2023.11.09 |
| 43. [Flutter] 앱 생명주기 (with WidgetsBindingObserver) (0) | 2023.11.08 |
| 42. [Flutter] ImagePicker 앨범 이미지, 동영상 가져오기 및 촬영하기 (0) | 2023.11.07 |


