| 일 | 월 | 화 | 수 | 목 | 금 | 토 |
|---|---|---|---|---|---|---|
| 1 | 2 | 3 | 4 | |||
| 5 | 6 | 7 | 8 | 9 | 10 | 11 |
| 12 | 13 | 14 | 15 | 16 | 17 | 18 |
| 19 | 20 | 21 | 22 | 23 | 24 | 25 |
| 26 | 27 | 28 | 29 | 30 | 31 |
Tags
- page
- 깃허브
- Binding
- .NET
- Flutter
- listview
- 닷넷
- Maui
- Animation
- MSSQL
- GitHub
- spring boot
- 함수
- 리엑트
- 마우이
- MVVM
- 파이어베이스
- db
- typescript
- React JS
- Firebase
- 바인딩
- MS-SQL
- 애니메이션
- JavaScript
- HTML
- 자바스크립트
- AnimationController
- 플러터
- 오류
Archives
- Today
- Total
개발노트
19. [Flutter] TextField 텍스트 입력 창 다루기(with TextEditingController, AnimatedContainer) 본문
앱 개발/Flutter
19. [Flutter] TextField 텍스트 입력 창 다루기(with TextEditingController, AnimatedContainer)
mroh1226 2023. 6. 16. 14:00반응형
사용자로 부터 문자 입력을 받을 때 사용하는 TextField 위젯을 알아보도록 하겠습니다.
또한, TextField 위젯에 입력된 값을 받아오는 TextEditingController 을 활용해보겠습니다.
TextField
- 텍스트 입력: 사용자가 텍스트를 입력할 수 있는 입력 필드를 제공합니다. 사용자는 키보드를 사용하여 텍스트를 입력할 수 있습니다.
- 힌트(Placeholder): 텍스트 필드에 입력될 내용을 설명하는 힌트를 제공할 수 있습니다. 힌트는 보통 회색 또는 다른 색상으로 표시되며, 사용자가 실제로 텍스트를 입력하기 전까지 힌트가 표시됩니다.
- 이벤트 처리: 텍스트 필드에서 텍스트가 변경되거나 사용자가 텍스트를 입력하는 등의 이벤트를 처리할 수 있습니다. 이를 통해 텍스트 필드에 대한 유효성 검사, 자동완성 기능, 검색 기능 등을 구현할 수 있습니다.
- 텍스트 제한: 일부 TextField 위젯은 사용자가 입력할 수 있는 최대 길이를 제한하는 기능을 제공합니다. 이를 통해 텍스트 필드에 입력되는 텍스트의 길이를 제한할 수 있습니다.
TextField(
maxLength: 10,
//문자열 수 10으로 제한
inputFormatters: [
FilteringTextInputFormatter.deny(RegExp(r'[ㄱ-ㅎㅏ-ㅣ가-힣]'))
//한글 입력 막기
],
controller: _usernameController,
cursorColor: Theme.of(context).primaryColor,
decoration: const InputDecoration(
hintText: 'Insert Your Name',
hintStyle: TextStyle(color: Colors.grey),
focusedBorder: UnderlineInputBorder(
borderSide: BorderSide(color: Colors.black, width: 2)),
enabledBorder: UnderlineInputBorder(
borderSide: BorderSide(color: Colors.grey))),
),- maxLength: 10: 이 속성은 TextField에서 입력할 수 있는 최대 문자열 길이를 10으로 제한합니다. 사용자는 10자 이상의 문자를 입력할 수 없습니다.
- inputFormatters: 이 속성은 TextField에서 입력을 제한하거나 변형하는 데 사용됩니다. 위의 예시에서는 FilteringTextInputFormatter.deny(RegExp(r'[ㄱ-ㅎㅏ-ㅣ가-힣]'))을 사용하여 한글 입력을 막습니다. 입력 중에 한글이 포함되면 입력이 거부됩니다.
- controller: _usernameController: 이 속성은 TextField에 대한 TextEditingController를 지정합니다. _usernameController는 사용자가 입력한 텍스트를 추적하고 검색할 수 있는 컨트롤러입니다.
- cursorColor: Theme.of(context).primaryColor: 이 속성은 TextField 내에서 커서의 색상을 설정합니다. Theme.of(context).primaryColor는 현재 테마의 기본 색상을 사용하도록 설정합니다.
- decoration: 이 속성은 TextField의 외관을 지정합니다. 위의 예시에서는 힌트 텍스트, 힌트 텍스트 스타일, 포커스될 때의 경계선 스타일 및 비활성화된 상태의 경계선 스타일을 지정하고 있습니다.
- hintText: 'Insert Your Name': 이 속성은 TextField에 표시되는 힌트 텍스트를 지정합니다.
- hintStyle: TextStyle(color: Colors.grey): 이 속성은 힌트 텍스트의 스타일을 지정합니다. 위의 예시에서는 회색으로 설정되었습니다.
- focusedBorder: 이 속성은 TextField가 포커스를 받았을 때의 경계선 스타일을 지정합니다. 위의 예시에서는 검은색 경계선이 설정되었습니다.
- enabledBorder: 이 속성은 TextField가 비활성화된 상태일 때의 경계선 스타일을 지정합니다. 위의 예시에서는 회색 경계선이 설정되었습니다.
TextEditingController
- TextEditingController는 주로 TextField와 사용되며, TextField 초기 값 설정, 텍스트 변경 감지, 텍스트 설정 등의 작업에 사용됩니다.
- 또한, addListener 메서드를 사용하여 텍스트 변경을 감지하고 적절한 작업을 수행할 수 있습니다
final TextEditingController _usernameController = TextEditingController();
String _username = "";
@override
void initState() {
super.initState();
_usernameController.addListener(() {
setState(() {
_username = _usernameController.text;
});
});
}- 먼저, _usernameController라는 TextEditingController 인스턴스를 생성합니다. 이 컨트롤러는 TextField와 연결되어 TextField에서 입력한 텍스트를 관리합니다.
- _username이라는 문자열 변수를 선언하여 TextField에 입력된 사용자 이름을 저장합니다.
- initState() 메서드에서 _usernameController의 addListener() 메서드를 호출하여 텍스트 변경을 감지하는 리스너를 등록합니다. 이 리스너는 TextField의 텍스트가 변경될 때마다 호출됩니다.
- setState() 메서드 내에서 _username 변수를 업데이트하여 _usernameController의 텍스트를 가져옵니다. 이는 텍스트 필드의 값이 변경될 때마다 화면을 다시 그려주기 위해 사용됩니다.
- 위의 코드는 StatefulWidget을 사용하는 경우 주로 사용되는 패턴 중 하나입니다. TextField에서 입력한 텍스트를 컨트롤러를 통해 가져오고, 그 값을 상태 변수에 저장하여 화면에 반영합니다. 사용자 이름을 입력받는 기능 외에도, 유효성 검사 등 다양한 로직을 구현할 수 있습니다.
TextEditingController.text 값 활용하기.
FractionallySizedBox(
widthFactor: 1,
child: AnimatedContainer(
duration: const Duration(milliseconds: 200),
padding: const EdgeInsets.symmetric(vertical: Sizes.size12),
decoration: BoxDecoration(
borderRadius:
BorderRadius.circular(_username.isEmpty ? 0 : 13),
color: _username.isEmpty
? Colors.grey.shade300
: Theme.of(context).primaryColor,
//border: Border.all(color: Theme.of(context).primaryColor)
),
child: AnimatedDefaultTextStyle(
style: TextStyle(
color: _username.isEmpty ? Colors.grey : Colors.white,
fontSize: Sizes.size16,
fontWeight: FontWeight.w500),
duration: const Duration(milliseconds: 200),
child: Text(
_username.isEmpty ? 'Sign Up' : 'Next',
textAlign: TextAlign.center,
),
),
),
)*_username 에 값이 있으면 하단 버튼 변하는 기능
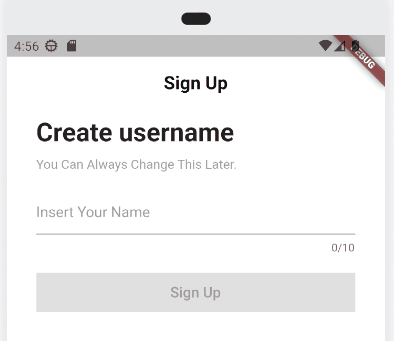
같이 알아두면 유용한 것들.(중요)
- 이메일 포멧 정규식
- 이메일 형식이 맞는 지 정규식과 TextField의 text 값을 has.Match 함수로 판별할 수 있습니다.
- 아래 메소드를 TextField() 의 decoration: 속성에 InputDecoration() 위젯을 넣어주고 그 안에 errorText: 로 추가해주면 에러 TextField 하단에 표시되는 에러 메세지로 활용할 수 있습니다.
String? _isEmailValid() {
if (_email.isEmpty) return null;
final regExp = RegExp(
r"^[a-zA-Z0-9.a-zA-Z0-9.!#$%&'*+-/=?^_`{|}~]+@[a-zA-Z0-9]+\.[a-zA-Z]+");
//Email 정규식
if (!regExp.hasMatch(_email)) {
return 'Sorry, that is not a valid Email Address';
}
return null;
}
...
TextField(
decoration: InputDecoration(
errorText: _isEmailValid(),
)
...- 키패드 끄기 (TextField가 아닌 다른 곳을 눌렀을 때 키패드를 사라지게 하는 방법)
- Scaffold 부모 위젯으로 GestureDetector를 생성해줍니다.
- 아래 소스와 같이 onTap: 에 unfocus() 가 포함된 메소드를 추가합니다.
void _onScaffoldTap() {
FocusScope.of(context).unfocus();
}
@override
Widget build(BuildContext context) {
return GestureDetector(
onTap: _onScaffoldTap,
...- onSubmitted: (키패드로 입력된 Text 제출 하기)
사용자가 텍스트 필드에서 엔터 키를 눌렀을 때 실행되는 콜백 함수입니다. 이 콜백은 일반적으로 사용자가 입력한 텍스트를 처리하고 관련된 동작을 수행하는 데 사용됩니다. 예를 들어, 사용자가 텍스트 필드에 메시지를 입력하고 엔터 키를 누르면 해당 메시지를 전송하는 기능을 구현할 수 있습니다.
TextField(
onSubmitted: (value) {
// 입력된 텍스트 처리 및 동작 수행
print('입력된 텍스트: $value');
// ...
},
)
- onEditingComplete: (입력 종료 후, 다음 포커스로 이동했을 때 실행됨)
사용자가 텍스트 필드의 편집을 완료했을 때 실행되는 콜백 함수입니다. 일반적으로 사용자가 다른 텍스트 필드로 이동하거나 편집을 완료한 후의 동작을 수행하는 데 사용됩니다. 예를 들어, 사용자가 사용자 이름을 입력한 후 편집을 완료하면 비밀번호 필드로 자동으로 포커스를 이동하는 기능을 구현할 수 있습니다.
TextField(
onEditingComplete: () {
// 편집 완료 후 동작 수행
FocusScope.of(context).nextFocus(); // 다음 텍스트 필드로 포커스 이동
// ...
},
)- AnimatedContainer(Container에 에니메이션 효과를 주고싶을 때 사용)
AnimatedContainer는 duration 속성에 따라 지정된 시간 동안 애니메이션 효과를 가지며, 컨테이너의 속성을 변경할 수 있는 위젯입니다. 일반적으로는 부모 위젯의 크기, 위치, 색상, 패딩 등의 속성을 변경하는 데 사용됩니다.
[AnimatedContainer의 주요 속성]
duration: 애니메이션의 지속 시간을 나타내는 Duration 객체입니다.
curve: 애니메이션의 속도 곡선을 나타내는 Curve 객체로, 애니메이션 효과의 변화 속도를 조정할 수 있습니다.
color, decoration, padding, alignment 등의 속성: 애니메이션 중에 변경될 속성들을 설정합니다.
class AnimatedContainerExample extends StatefulWidget {
@override
_AnimatedContainerExampleState createState() => _AnimatedContainerExampleState();
}
class _AnimatedContainerExampleState extends State<AnimatedContainerExample> {
bool _isContainerExpanded = false;
void _toggleContainer() {
setState(() {
_isContainerExpanded = !_isContainerExpanded;
});
}
@override
Widget build(BuildContext context) {
return GestureDetector(
onTap: _toggleContainer,
child: AnimatedContainer(
duration: const Duration(milliseconds: 500),
width: _isContainerExpanded ? 200.0 : 100.0,
height: _isContainerExpanded ? 200.0 : 100.0,
color: _isContainerExpanded ? Colors.blue : Colors.red,
),
);
}
}- AnimatedDefaultTextStyle (Text에 에니메이션 효과를 주고싶을 때 사용)
- AnimatedDefaultTextStyle는 TextStyle 속성을 애니메이션 효과와 함께 변경할 수 있는 위젯입니다.
주로 텍스트의 스타일, 색상, 크기 등을 변경하는 데 사용됩니다.
[AnimatedDefaultTextStyle의 주요 속성]
style: 애니메이션 중에 변경될 TextStyle 객체를 설정합니다.
duration: 애니메이션의 지속 시간을 나타내는 Duration 객체입니다.
curve: 애니메이션의 속도 곡선을 나타내는 Curve 객체로, 애니메이션 효과의 변화 속도를 조정할 수 있습니다.
class AnimatedTextStyleExample extends StatefulWidget {
@override
_AnimatedTextStyleExampleState createState() => _AnimatedTextStyleExampleState();
}
class _AnimatedTextStyleExampleState extends State<AnimatedTextStyleExample> {
bool _isTextBold = false;
void _toggleTextStyle() {
setState(() {
_isTextBold = !_isTextBold;
});
}
@override
Widget build(BuildContext context) {
return GestureDetector(
onTap: _toggleTextStyle,
child: AnimatedDefaultTextStyle(
duration: const Duration(milliseconds: 500),
style: TextStyle(
fontSize: _isTextBold ? 24.0 : 16.0,
fontWeight: _isTextBold ? FontWeight.bold : FontWeight.normal,
color: _isTextBold ? Colors.blue : Colors.black,
),
child: Text('Animated Text'),
),
);
}
}
- prefixIcon: 입력창 앞에 아이콘 넣기
- suffixIcon: 입력창 뒤에 아이콘 넣기
- prefix: 입력창 앞에 위젯 넣기
- suffix: 입력창 뒤에 위젯 넣기
TextField(
decoration: InputDecoration(
suffix: Row(
mainAxisAlignment: MainAxisAlignment.end,
children: [
FaIcon(
FontAwesomeIcons.deleteLeft,
color: Theme.of(context).primaryColor,
),
Gaps.h10,
const FaIcon(
FontAwesomeIcons.eye,
color: Colors.blue,
)
],
),
)
)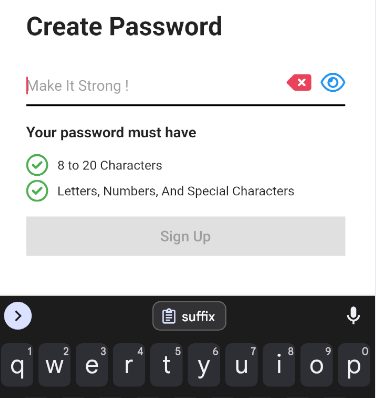
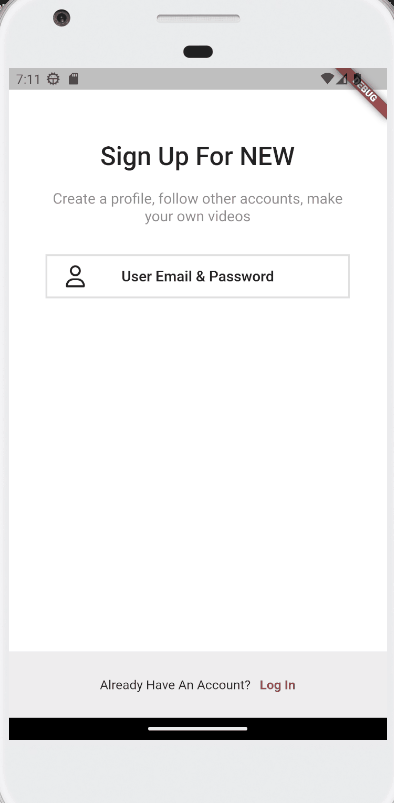
반응형
'앱 개발 > Flutter' 카테고리의 다른 글
| 21. [Flutter] Warp 위젯으로 자식 위젯들 줄바꿈하기 (0) | 2023.06.28 |
|---|---|
| 20. [Flutter] Form 여러 개가 입력된 데이터 유효성 검사하기(with GlobalKey) (0) | 2023.06.27 |
| 18. [Flutter] ThemeData() 로 위젯 디자인 한번에 지정하기(Color, Font 등) (0) | 2023.06.15 |
| 17. [Flutter] font awesome 위젯으로 Icon 사용하기 (0) | 2023.06.15 |
| 16. [Flutter] FractionallySizedBox 부모위젯 공간 비율로 자식위젯 너비, 높이 정하기 (0) | 2023.06.14 |
Comments




